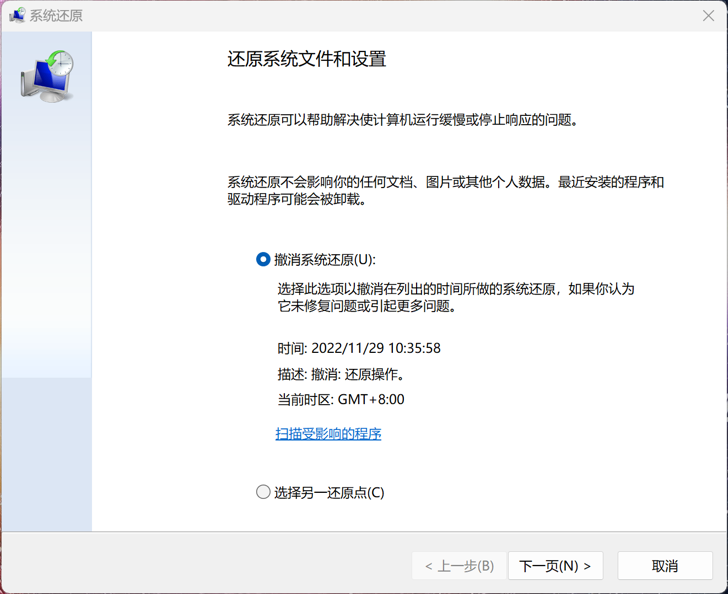Windows最好用的功能之一,系统还原介绍
作者:|来源:|2023-04-06
我们使用电脑的时候,最怕遇到系统问题,刚刚使用还好好的,突然就出问题了。这个时候,除了重启电脑和重装系统之外,还有其它办法吗?
系统突然出现问题,可能是自己或应用、系统等等改动了某些设置却不自知,排查起来非常困难,好似大海捞针。
而Windows自带的系统还原功能,这时正可派上用场了!
它可以在不需要重新安装操作系统、不破坏数据文件的前提下,恢复注册表、本地配置文件、系统数据库等内容,将电脑状态还原到某个系统正常的时间点,以此省去自己逐一排查的苦恼。
一.如何设置系统还原(以win10版本为例)
系统还原功能默认是开启的,也可根据个人使用习惯和需求来更改设置。
如果硬盘空间足够,建议打开所有盘符的系统还原功能,若空间不多,也可以仅开启系统盘,或者关闭系统还原(一般不建议)。
右击【开始菜单】,选择【系统】,进入后选择【系统保护】
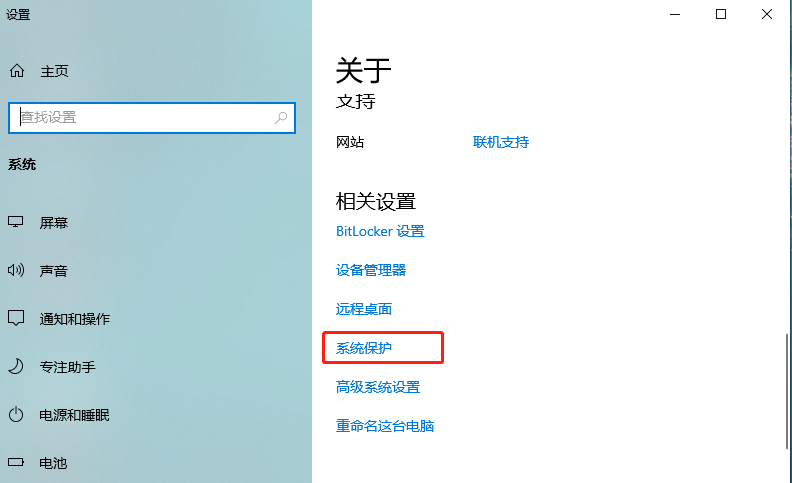
弹出【系统属性】页,选择需要保护的驱动器,如C盘,接着点击下方的【配置】,弹出系统保护窗口,选择【启用系统保护】,可根据需求自行设置“最大使用量”,或者选择【删除】来删除所选驱动器的所有还原点。
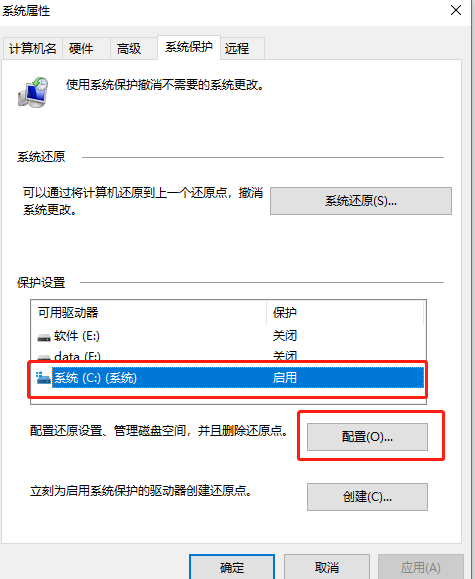
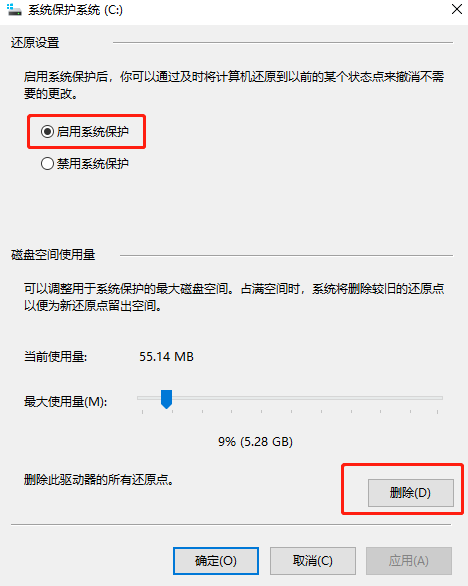
二.进行系统还原
当系统遇到问题时,即可进行系统还原。
右击【开始菜单】,选择【系统】,进入后选择【系统保护】,弹窗【系统属性】页,点击【系统还原】
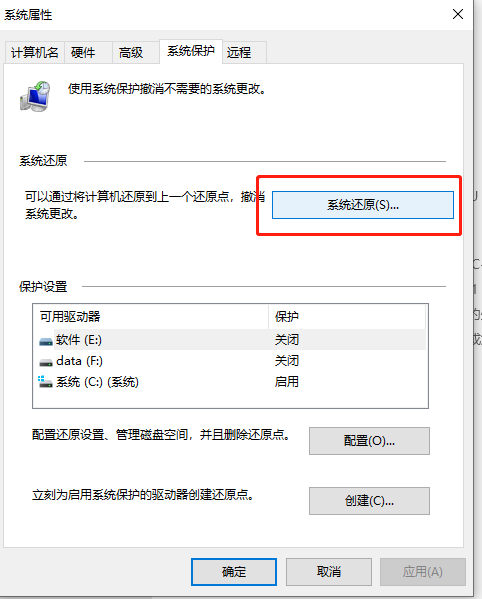
可选【推荐的还原】或【选择另一还原点】
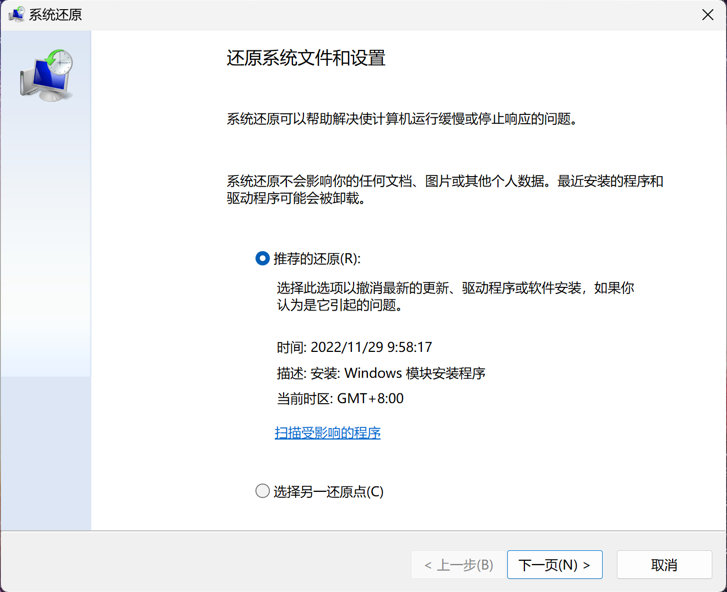
勾选【显示更多还原点】,选择合适的(系统正常工作的)还原点,按提示操作即可,非常方便。注意:部分应用在系统还原后可能需要重新安装。选中某个还原点后可点击【扫描受影响 的程序】查看将删除以及还原的程序和驱动。
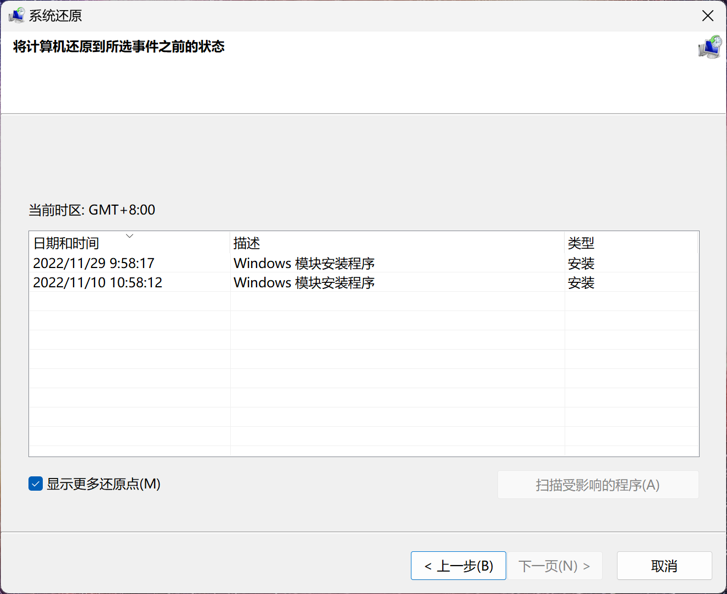
完成系统还原并重启后,系统将提示系统还原成功。
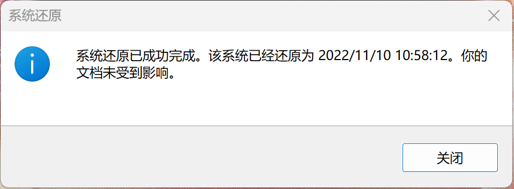
若问题未解决,可再次右击开始菜单,依次选择【系统】【系统保护】【系统还原】,然后选择【撤消系统还原】(刚才的)或【选择另一还原点】继续还原。